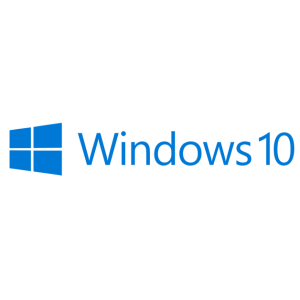Windows10「ディスク管理」から回復パーティション(ボリュームの削除)が削除できない場合の対処方法について書いていきます。目次
- ■Windows10の「ディスク管理」で回復パーティションを確認する
- ■Windows10の「ディスク管理」で回復パーティションの削除を試みる
- ■「diskpart」コマンドを使い回復パーティションを削除する
■Windows10の「ディスク管理」で回復パーティションを確認する

まず、Windows10を起動し、画面下部にあるスタートボタンにマウスをもってきます。
もってきた後に右クリックします。

クリックすると、メニューが表示されます。このメニューの中で「ディスクの管理」をクリックします。

クリックすると、「ディスクの管理」のウインドウが表示されます。この「ディスクの管理」内で現在接続中のディスクが確認でき、回復パーティションできます。
■Windows10の「ディスク管理」で回復パーティションの削除を試みる

「ディスクの管理」のウインドウで、現在接続されているディスクに「正常(回復パーティション)」と表示されている箇所があります。この箇所にマウスをあわせて、右クリックをします。
右クリックを押してみるとメニューが表示され、「ヘルプ」しか表示されません。
では、「正常(プライマリパーティション)」と表示されている箇所にマウスをあわせて右クリックをするとどうなるのか。

こちらはメニューが表示され、「ボリュームの削除」でパーティションを削除できます。
「ディスクの管理」のウインドウ内では回復パーティションの削除ができませんでした。
■「diskpart」コマンドを使い回復パーティションを削除する
回復パーティションの削除ができませんでしたので、コマンドプロンプト上で利用可能なディスクのパーティションやボリュームを操作することができる「diskpart」コマンドを使用し、回復パーティションを削除してみます。

まず、Windows10の検索ボックスで「cmd」と検索します。検索すると、コマンドプロンプトが検索結果として表示されますので、「コマンドプロンプト」をクリックします。

クリックすると、コマンドプロンプトのウインドウが表示されます。C:\Users\user>diskpart
表示された後は、上記のコマンドを入力し、Enterキーを押します。
Enterキーを押すとユーザーアカウント制御のウインドウが表示され、「このアプリがデバイスに変更を加えることを許可しますか?」と質問されますので、「はい」ボタンをクリックします。

クリックすると、「C:\WINDOWS\system32\diskpart.exe」というウインドウが表示されます。「Microsoft DiskPart バージョン 10.0.18362.1」と表示され、DiskPartが起動します。DISKPART> list disk
起動後、まずはコンピュータ上のすべてのディスクとボリュームを表示するため、list diskコマンドを入力し、Enterキーを押します。

Enterキー押すと、コンピュータ上のすべてのディスクとボリュームを表示されます。DISKPART> select disk 1
表示された後は回復パーティションを削除したいディスクを選択するために、「ディスク」に割り振られている番号を「select」サブコマンドを入力し、Enterキーを押します。今回の場合は「ディスク 1」が対象なので、「disk 1」となります。「disk 1」を入力する場合は、「disk」と「1」の間は半角スペースを空けてください。

Enterキーを押すと、「ディスクが選択されました。」というメッセージが表示されます。DISKPART> list disk
表示された後は再びlist diskコマンドを入力し、Enterキーを押します。

Enterキーを押すと、「ディスク 1」の左側に「※」が表示されていることが確認できます。これは「select」サブコマンドで「ディスク 1」を選択したためです。DISKPART> list partition
「ディスク 1」を選択された状態になっているので、ディスクの中のパーティションの状態を確認するために、list partitionコマンドを入力し、Enterキーを押します。

Enterキーを押すと、ディスクの中のパーティションの状態が表示されます。今回は回復パーティションを削除しますので、「Partition 3」のTypeが「回復」と記載されているので、3番が回復パーティションだとわかります。DISKPART> select partition 3
回復パーティションの確認ができましたので、「Partition 3」を選択するために、「select」サブコマンドを入力し、Enterキーを押します。「partition 3」を入力する場合は、「partition」と「3」の間は半角スペースを空けてください。

Enterキーを押すと、「パーティションが選択されました」と表示されます。これで回復パーティションするパーティションが選択されました。DISKPART> list partition
念の為、選択されたかどうか、list partitionコマンドを入力し、Enterキーを押します。

Enterキーを押すと、「partition 3」の左側に「※」が表示されており選択された状態であることが確認できます。DISKPART> delete partition override
確認ができましたので、いよいよ回復パーティションの削除を行います。削除を行う際は、delete partition overrideコマンドを入力し、Enterキーを押します。

Enterキーを押すと、「DiskPartは選択されたパーティションを正常に削除しました。」と表示されます。これで回復パーティションの削除は完了となります。
念の為、Windows10の「ディスクの管理」でも確認を行ってみます。

確認してみると、「正常(回復パーティション)」だった箇所が「未割り当て」に変更されており、「正常(回復パーティション)」が削除されていることが確認できました。